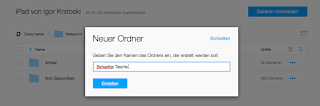Guten Tag,
es gibt immer mal wieder Anfragen, wie man METACOM-Symbole (© Annette Kitzinger), insbesondere die PNG-Dateien (transparenter Hintergrund) auf dem iPad in anderen Apps, bspw. Book Creator, nutzen kann.
Hierbei nutze ich die App Documents von Readdle – weil diese eine Suchfunktion besitzt und man gezielt nach einem Pictogramm suchen kann. Die App Documents von Readdle bietet die Möglichkeit, dass man einen Computer mit einem iPad über das webDAV ziemlich problemlos verbindet und dann kann man kabelungebunden die PNG-Dateien auf das iPad bringen. Allerdings habe ich bisher noch nicht gefunden, wie man ganze Ordner verschiebt (das geht wiederum über iTunes) – aber eventuell werden die PNGs in JPGs umgewandelt.
Also gut, anbei die Anleitung:
Öffnet Documents – ihr findet links oben ein Zahnrad-Symbol. Das öffnet die Einstellungen.
Klickt auf webDAV
Nun überlegt ihr euch einen Benutzernamen und ein Passwort (benötigt ihr nur, um webDAV zu starten). Sobald ihr Namen und Passwort eingegeben habt, ist die Schrift webDAV starten blau markiert und ihr könnt webDAV starten.
Tippt in einem Browser auf dem Mac/PC die IP ein, die euch Documents anbietet. Danach werdet ihr aufgefordert im Browser auf dem Mac/PC, eine PIN einzugeben, die von der App Documents angezeigt wird.
Ihr habt nun einen Ordner erstellt.
Rechts oben seht ihr das blaue Feld: Dateien hochladen. Klickt das Feld an. Es öffnet sich der Finder (Mac) und dort sucht ihr die Dateien, die ihr hochladen wollt. Ich habe mich dabei an der Ordnerstruktur von METACOM orientiert. Markiert alle Dateien (mit CMD + A, oder STRG + A), danach auf den Button „auswählen“ klicken.
Zum Weiterarbeiten klickt die drei Punkte in einem Pictogramm rechts unten an. Es öffnet sich ein Dialog:
Ihr könnt nun die Dateien umbenennen, kopieren, löschen oder bewegen. Ihr könnt aber auch das ausgewählte Bild teilen. Danach öffnet sich ein Fenster und ihr könnt die App auswählen, mit der ihr das METACOM-Symbol verwendet wollt.
Ich habe Readdle angeschrieben, weil ich gerne ganze Ordner direkt in Documents übertragen möchte. Bin gespannt, was Readdle antwortet.
Igor